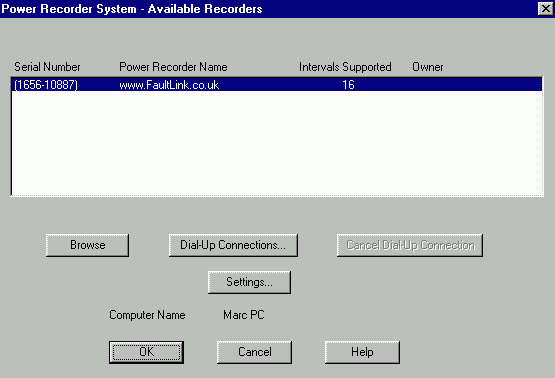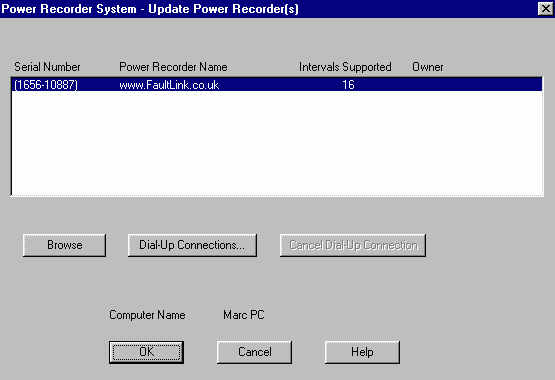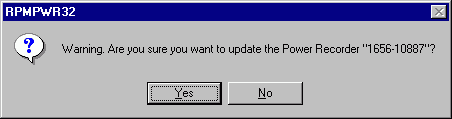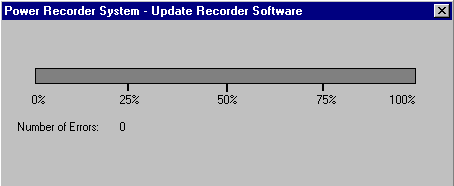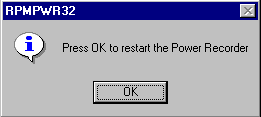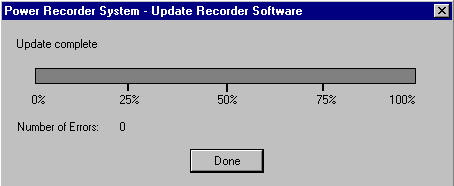|
The following is a step-by-step procedure that should be followed to upgrade the firmware within the Power Recorder, MultiPoint, or InSite recorders.
Within a short while a screen similar to the one shown below will appear. If the box is blank (no recorders available), check all network connections and click on "Browse".
If the recorder you wish to upgrade is present, click on the "OK" button.
Press (and hold down) the shift and control buttons, and briefly press "F7" (release all buttons). A screen similar to the one below will appear.
Highlight the recorder, and click on "OK".
A confirmation message, asking whether you are sure you wish to upgrade, will appear.
As you are making serious changes to the set-up of the Power Recorder the following warning screen is displayed. Before clicking on "Yes", it may be a prudent time to mention that any data recorded by the recorder is lost at this point. Everything is reset to defaults. Please ensure that you have downloaded any relevant data before executing this stage. If you are certain all data has been downloaded, then click on "Yes".
Wait!
When the software has completed loading, a window similar to the one shown below will be shown.
Click on "OK".
It is now time to go for a cup of coffee. It will appear as if everything has frozen........ it hasn't.
Just leave everything alone. Don't try to speed things up, you'll simply crash your system. Things are happening but only along the network. When the system is ready (about 3 minutes), a screen similar to the one shown below will appear.
At this point, click on "Done".
This is an important step Close the PAS program and leave the recorder powered-up, but attempt nothing with it (do not even attempt to link to it) for 30 minutes. At this time the recorder is busy reorganising its hard disk drive. Attempting to link to the recorder, or to give it any other work, will simply slow the unit down and could also lead to Network Errors. When 30 minutes are up you may again use the recorder as before. If there are any questions please ask. Note: This web page does not form part of any official documentation. © 13.09.02 |
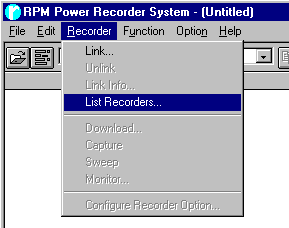 Start the process by listing all the recorders on the local area network, this done by clicking on "Recorders" and then "List Recorders" as shown alongside. This is done to ensure the recorder is available to the PC and is visible on the network.
Start the process by listing all the recorders on the local area network, this done by clicking on "Recorders" and then "List Recorders" as shown alongside. This is done to ensure the recorder is available to the PC and is visible on the network.